Чаще всего в интернете встречается инструкция о том, как можно установить Windows 7, 8 или 10 второй системой, когда на компьютере уже установлена Windows XP. Это относительно несложная задача, с решением которой справится даже неопытный пользователь, поскольку более новая операционная система всегда сохраняет загрузчик старой и автоматически создаёт меню, в котором пользователь при загрузке может выбрать, какую систему загружать — новую или предыдущую. В этой статье мы рассмотрим обратную ситуацию — когда на компьютере установлена Windows 7, 8, 10, а пользователь хочет параллельно установить Windows XP. Пикантность ситуации в том, что после установки Windows XP, установленная ранее Windows 10/8/7 перестанет загружаться и её загрузчик придётся восстанавливать.
Если у вас стационарный компьютер, то ещё лучше будет использовать SSD для современной Windows 7/8.1, а классический жёсткий диск — для XP. В этом случае вы можете временно отключить SSD c Windows 7-10 дабы нечаянно ничего не стереть с него, спокойно установить XP и затем приступить к настройке очерёдности загрузки.
Это обычная ситуация, с которой сталкивается большинство пользователей. Кроме этого, этот способ подойдёт для неопытных пользователей, которые имеют несколько физических накопителей, но не хотят или не могут отключить жёсткий диск с Windows 7/8.1.
Внимание! Данный способ не подходит для SSD. Если вы хотите установить XP и 7/8.1 на твердотельный накопитель, вам понадобится сначала выполнить подготовку диска для XP с помощью Alignment Tool, затем установить XP, а только потом вы сможете установить Windows 7/8.1.
Создайте на жёстком диске раздел, куда впоследствии будете устанавливать XP. Если вам нужно разбить диск на разделы или перераспределить место между существующими разделами, воспользуйтесь бесплатной программой MiniTool Partition Wizard Home (Скачать с официального сайта).
Важно! Подготавливайте разделы ИСКЛЮЧИТЕЛЬНО в Windows 7/8.1/10 ДО установки XP ! Категорически НЕ советуем размечать диск в программе установки XP! Всё, что вы должны будете сделать в программе установки XP касательно разделов — это выбрать нужный раздел и выполнить его быстрое форматирование!
Допустим, у вас на диске, есть три раздела:
Для Windows XP вы создаёте четвёртый раздел. Где он будет размещаться и от какого раздела отрезать область — решать вам. Конечно же, логичнее расположить разделы так:
Несмотря на то, что в программе установки Windows XP вы будете форматировать раздел, можно отформатировать его в Windows 7/8/10, чтобы была возможность задать метку. А метка поможет вам не ошибиться в выборе нужного раздела в программе установки XP.
Загрузитесь с установочного CD или загрузочной флешки и установите Windows XP на подготовленный раздел. Будьте предельно внимательны во время выбора раздела. Ориентируйтесь по его размеру.
Выберите раздел и нажмите Enter:

Выберите пункт Форматировать раздел в системе NTFS (быстрое):

Дальнейшие действия по установке Windows XP не отличаются от обычной ее установки в качестве единственной операционной системы.
После завершения установки, загрузите XP и установите все необходимые драйверы устройств. Настройте сеть и интернет (если нужно).
Нажмите Register внизу страницы:

Для скачивания достаточно поставить лайк от имени вашего аккаунта Фейсбук либо подписаться по емейл:

Программа требует Microsoft .NET 2.0 SP2 Framework. Скачать можно с сайта Майкрософт http://www.microsoft.com/ru-RU/download/details.aspx?id=1639 :
Во время установки XP загрузчик Windows 7/8/10 затёрся. Поэтому, первым делом нам необходимо его восстановить.
Запустите программу EasyBCD.

После этого загрузчик Windows XP будет затёрт, а вместо него будет установлен загрузчик нового типа.
Перезагрузите компьютер. Теперь вместо XP у вас должна снова загрузиться ваша копия Windows 7/10.
Теперь наша задача — добавить в загрузчик вторую запись — для загрузки XP.
Установите EasyBCD аналогичным способом ещё раз — теперь в Windows 7/8/10.
Запустите программу EasyBCD.

Теперь зайдите в раздел Текущие настройки и проверьте, что вторая загрузочная запись добавлена:

После этого вы можете нажать кнопку Редактировать меню загрузки, выбрать время отображения меню с выбором операционных систем при загрузке и переименовать названия ОС. Если будете вносить изменения, не забудьте в конце нажать на кнопку Сохранить:

Шаг 1 Выключите компьютер. Отсоедините кабель передачи данных от жёсткого диска, на котором установлена Windows 7/8.1/10
Шаг 2 Включите компьютер и установите XP на оставшийся жёсткий диск самым обычным способом — как будто эта Windows будет единственной. Установите все необходимые драйверы.
Шаг 3 Выключите компьютер и подключите жёсткий диск с Windows 7/8.1/10 обратно в прежний SATA-порт.
Шаг 4
Загрузите Windows 7/8/10.
Если вы не меняли приоритет загрузки в BIOS, по умолчанию вы должны загрузиться с того же диска в свою прежнюю Windows 7/8/8.1.
Установите программу Microsoft .Net Framework 2.0 SP2 и EasyBCD (описано в Способе 1).
Теперь единственное, что нам необходимо сделать — это добавить в загрузчик Windows 7/8/8.1 запись об установленной на другой диск XP.
Выполните следующие действия:

После этого перезагрузите компьютер, в меню выберите Windows XP и убедитесь в том, что она загрузится со своего жёсткого диска.
Как известно всем для работы с компьютером нам необходима операционная система, которая со временем приходит в "негодность" за-за вирусов, "мусора" и других факторов. Многие считают, что лучше обратиться за переустановкой к профессионалу, но я предлагаю Вам пошаговую инструкцию установки Windows XP. По изучению которой у Вас не останется сомнений, что Вы сами сможете установить Windows XP.

Настройка компьютера для загрузки с диска.
Обычно при загрузке компьютера на мгновение появляется заставка материнской платы, зетем идет проверка post и вот мы видим приветствие "Windows XP". Для установки же нам не нужно запускать сам виндовс, а нужно запустить диск с нашим образом windows xp. Для этого нужно зайти в Bios. Для входа в Bios необходимо при включении компьютера нажать клавишу DEL или F1. (На ноутбуках используется F1, F2, F3, DEL, Ctrl+Alt+Esc. Если же не одна комбинация не подошла, то необходимо посмотреть на оф.сайте как войти в bios).
Чаще всего встречаются лишь два типа bios:








Детальное описание переустановки Windows Xp на компьютере или ноутбуке
Возможно вы искали:
Как установить/переустановить Windows Xp без диска (с флешки)
Если у Вас есть диск с Windows XP то можете смело пропускать этот шаг и переходить к [шагу №2] так как тут будет идти речь, что делать если диска с Windows у Вас нет, а есть ключ (например, Вы купили ноутбук, на котором стояла ОС, сзади, или сбоку него наклеена вот такая бумажка, на которой находиться ключ который нам и нужен, либо другая ситуация но в результате у Вас должен быть ключ к Windows). На листик бумаги копируем номер ключа, чтобы он был под рукой, и идём дальше. Выберите одну из версий Windows Xp. Обе версии проверенны временем
Или
Теперь ищите в просторах интернета лицензионный диск Windows Xp Sp2 Professional
. Так как распространение является незаконным, мы не имеем права давать ссылку на Windows
. Но я вам дам ссылку на ОРИГИНАЛЬНУЮ ВЕРСИЮ Windows xp sp3 proffessional — Кстати, если вы хотите пиратскую версию я вам дам ссылку, но учитывая, опять же, что я не имею права выкладывать у себя на ресурсе файлы, я вам дам ссылку на торрент с Windows Xp sp3 Simplix Edition
Оригинальная версия Windows Xp Sp3
Скачать Windows Xp Simplix Edition
После того как вы скачали образ Windows Xp, скачиваем программу для записи нашего образа на диск
Для этого скачиваем программу для записи нашего образа на диск
Загрузить Portable ImgBurn
После того как образ Windows и наша программа ImgBurn загрузились:

Итак, после Шага №1 мы имеем диск с Windows Xp. На данном этапе наша
задача попасть в БИОС и выставить чтобы первоначально грузился диск с
установленным Windows XP. Для этого: Перезагружаем или включаем
компьютер и жмём клавишу delete(бывают и другие варианты, например
F1,F2,F8,Ins.
В первоначальной заставке обычно должно быть видно, какую именно клавишу нажимать для входа в BIOS
В результате мы должны попасть на синий экран БИОСа, в нашем случае он выглядит так
Выставляем первую загрузку с Диска для этого переходим (обычными стрелочками) на Advanced Bios Features -> First Boot Device выбираем CD-Rom нажимаем enter, далее esc, переходим на save&exit setup нажимаем enter, потом Y и ещё раз enter.




Примечание: если у вас другой БИОС суть не меняется. Главное найти First Boot Device и выбрать CD-RomПосле 2 пункта компьютер сам перезагружается и если Вы всё сделали правильно то при перезагрузке появиться надпись на чёрном фоне Boot from Cd/Dvd:
И через некоторое время Press any key to boot from Cd..
(нажмите любую клавишу на клавиатуре, чтобы загрузиться с диска), нажимаете клавишу. Если появиться синий экран, где сверху будет установка Windows, значит на этом этапе Вы всё сделали правильно. Если клавиатура не нажимается, надо зайти в биос и выставить SUPPORT USB: YES
Шаг №3 Форматирование раздела. Установка XP или ответ на вопрос: «Как установить Windows Xp для чайника «
Теперь ждём(минут 2-5) до появления синего окна с надписью «Вас приветствует программа установки»
Нажимаем Enter, потом читаем соглашение после чего нажимаем на клавишу F8

А) Если у Вас уже раздел куда мы будем устанавливать Windows Xp отформатирован и создан (если нет читаем пункт б)-> выбираем раздел


Если у вас появилась надпись «Программа установки копирует файлы», всё сделано правильно! Переходим к пункту в
Б) Если диск не отформатирован
Выбираем его и нажимаем на D

Внимание: этим действием мы удаляем все данные, которые находятся на диске C:
Нажимаем L

Далее «Неразмеченная область» нажимаем С
чтобы создать новый раздел
Вводим в мегабайтах размер нашего раздела
Выбираем его в списке
Форматировать в системе NTFS(быстрое)

Если появилась надпись «Программа установки копирует файлы» всё сделано правильно и теперь можно продолжить начиная с пункта в
В) Когда загрузка установки дойдёт до 100%, компьютер сам перезагрузится. (Когда идёт перезагрузка мы НИЧЕГО НЕ НАЖИМАЕМ, просто ждём)
На 33 минуте заполняем параметры языка
Вводим Имя и Организацию
Ключ продукта
После того как вы ввели ключ установка продолжится и как минимум минут 10-15 будет устанавливаться Windows и мы участия в этом не будем принимать. Когда Windows установиться, компьютер снова перезагрузится и нам останется заполнить имя учётной записи, какой вы используете интернет и т.д

Поздравляю, Windows XP успешно установлен!
Всем привет, сегодня мы поговорим о том, как установить Windows XP на свой компьютер. Я напишу несколько вариантов, к примеру, установка с флешки и в других статья – на виртуальную машину. Windows XP – это очень старая система, которая у многих вызывает ностальгические чувства, так давайте снова попробуем её установить на ПК и немного поработать!
Кстати, перед установкой Windows XP я советую ознакомиться с материалом: « ». Это нужно для установления загрузки с диска на первое место. Если вы делаете это с флешки, то прочитайте о , с помощью которого можно не переставлять местами накопители, а сразу выбрать флешку для загрузки.
Если у вас завалялся старенький дистрибутив с Windows XP, то приступим непосредственно к установке. При отсутствии дистрибутива я рекомендую скачать образ со следующих ссылок:
http://win-torrent.net/windowsxp_torrent
http://free-max.ru/windows_xp
По ним можно найти образы без ключей.
Входим в BIOS и перемещаемся на вкладку Boot или Advanced (в зависимости от версии Биос). Попадаем в параметр Boot Devices Priority и клавишами F5 и F6 перемещаем нужное устройство на первое место, например, CD/DVD дисковод. Или С помощью Enter выбираем нужное устройство загрузки.

Чтобы параметры сохранились необходимо перейти на вкладку Exit и выбрать там вариант «Exit & Save Changes» .

При наличии другой версии BIOS, допустим – Award, можно поступить следующим образом: открываем раздел «Advanced BIOS Features» .

Выбираем параметр First Boot Device . Рядом присутствует опция HDD0 , отвечающая за загрузку с винчестера. Нажимаем Enter и выбираем CDROM , если грузитесь с диска.


Для сохранения измененных параметров нужно в главном окошке перейти к опции «Save & Exit Setup» . Появится красное окошко с подтверждением, где мы жмём кнопочку Y .

Как только вы проделали всё необходимое и вышли из BIOS с сохранением настроек, вы должны увидеть такое черное окошко с фразой «Press any key to boot from CD» , что означает «нажмите любую клавишу для загрузки с диска». Обязательно жмём любую клавишу, чтобы установка пошла.


Нашему взору отрывается меню приветствия. Здесь есть несколько параметров, которые мы можем использовать:

Естественно необходимо выбрать первый вариант, нажатием клавиши ВВОД (Enter) .
В следующем окне принимаем условия лицензионного соглашения с помощью клавиши F8 .

Теперь надо разобраться с разделами. В данном примере мы видим три раздела. Вы можете удалить все разделы, чтобы собрать воедино (делается клавишей D), либо установить в уже готовый раздел. Я выберу диск под названием «Раздел 2» , он как раз имеет букву C. Выбор делается клавише Enter.

В следующем окне нужно выбрать тип форматирования. Для полной очистки таблицы разделов можно выбрать полное форматирование, но это необязательно. Выбираем параметр «Форматировать раздел в системе NTFS <Быстрое>» .



Как только файлы установки скопируются на диск появится окно с просьбой указания региональных данных. В данном случае нажимаем Далее.

Если потребуют ввести ключ продукта вводим. На случай, если вы скачали другой образ, в нём ключ может быть вшит, поэтому этого окна вы не увидите.

Очередное окно, где нам предлагается указать дату и время. Потом жмём кнопку «Далее» .

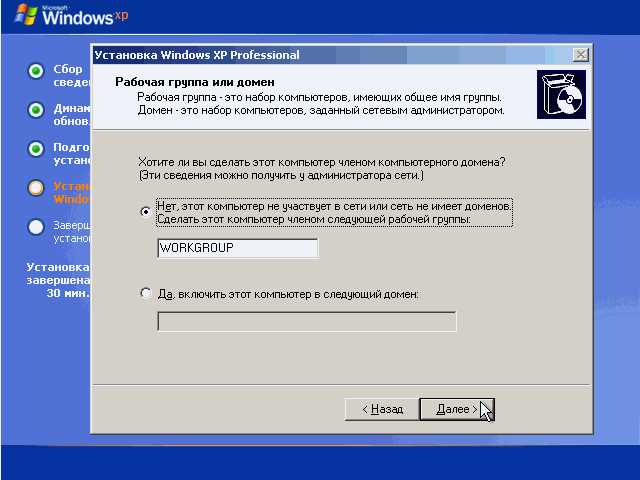
Для дальнейшей настройки системы нажимаем кнопку «Далее».
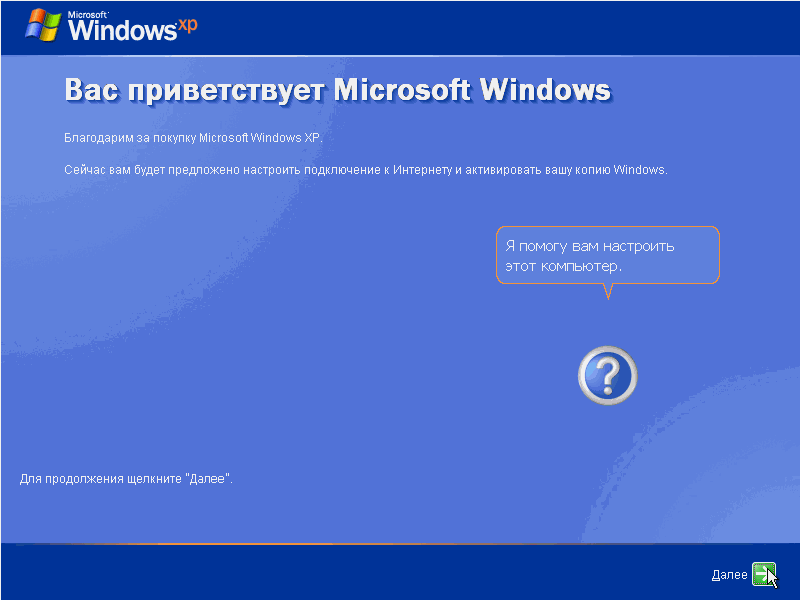
Чтобы не устанавливать в процессе установки всякие обновления выбираем пункт «Отложить это действие»
Чтобы завершить установку Windows XP жмём кнопочку «Готово» .
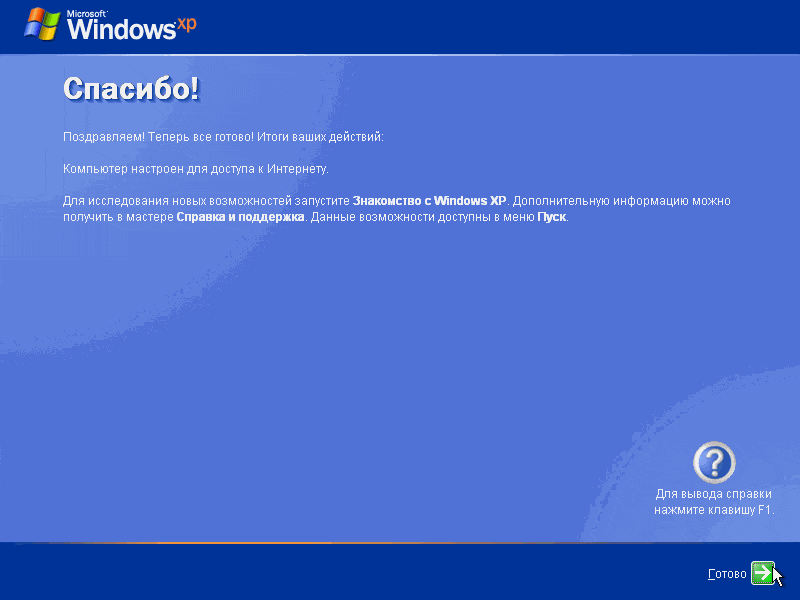
Теперь можно радоваться появлению рабочего стола с тем самым зеленым полем на фоне и любимым меню Пуск.

Теперь вопрос, как установить Windows XP у вас отпадёт, не так ли? Всё достаточно просто и понятно. По любым вопросам обращайтесь в комментарии. Позже, в качестве дополнения я выложу статьи по установке различных модификаций Windows XP, типа Zver и прочих. А еще постараюсь снять видео для тех, кто не любит вчитываться.
Если вы решили нафиг избавиться от этой системы, то рекомендую прочитать, .
Предлагаю рассмотреть несколько ссылок
В данной статье подробно расскажем, как установить Windows 7 на Windows XP. В конце прошлого года корпорация Microsoftобъявила о том, что версия XPбольше не будет обновляться. В этой связи данный вопрос остается весьма актуальным.
До сих пор остается немало пользователей, которые верны XP. Это связано во многом с тем, что «семерка» весьма требовательная и на старый компьютер устанавливать её невозможно. В эпоху стремительного развития высоких технологий, даже программные продукты стали весьма требовательны.
Владельцам старого железа ничего не остается, кроме как использовать устаревшую систему. Это позволяет добиться нормальной работоспособности системы. Те пользователи, которые решались на установку «Seven», порой были ошарашены ужасной заторможенностью своего компьютера.
Тем не менее, обновив свое оборудование, львиная доля людей сразу же решаются на обновление Windows. Это позволяет пользоваться всеми инновациями современных технологий.
Совет: данное условие необходимо лишь для современных игр. Если вы предполагаете использовать лишь офисные программы, то его можно опустить.
Если вы уверены в том, что ваше оборудование полностью отвечает данным требованиям, то можете приступать к установке. Просмотреть все параметры можно через панель управления, далее пункт «система и безопасность», в котором выбираем вкладку «система».
Первым делом вам потребуется произвести некоторую настройку в БИОС. Многим неопытным пользователям это кажется сложной операцией, но на самом деле все довольно просто.

Делаем следующее:


На этом все, теперь при следующем запуске компьютера система запустится с нужного устройства и начнется установка. Также в БИОС можно сразу произвести дополнительную настройку, к примеру, увеличить интенсивность кулеров. Впрочем, если вы слабо знакомы с БИОС, лучше этого не делать, дабы не допустить ошибок.
Перед установкой потребуется перенести все файлы с компьютера на съемный носитель, ибо инсталляцию ОС лучше производить с форматированием дисков. Если не хватает места, можно некоторые файлы занести на файлообменник.
Произведя все предварительные манипуляции, пора приступать к основной процедуре. Практически все последние версии ОС устанавливаются в автоматическом режиме, поэтому обычно это не вызывает сложностей даже у не самых опытных пользователей.
Запустив установку, можно будет идти заниматься другими делами. Система все сделает сама, а вам нужно будет лишь указать некоторые дополнительные параметры.
После включения компьютер сразу начнет установку операционной системы. Практически весь процесс происходит в автоматическом режиме, поэтому обычно с ним не возникает проблем.

Единственно вам потребуется произвести некоторые настройки:
Важно! Выберите полную установку, так как это избавит от дополнительных трудностей

На этом все. Теперь вам останется лишь ждать пока не завершится установка. По окончанию появится окошко, в котором потребуется ввести имя пользователя и пароль (при необходимости).
Некоторые версии в конце сами вводят имя пользователя (обычно стандартное «Администратор). При желании можно будет отредактировать этот параметр.

Если вы не производили форматирования разделов, то в одном из них (скорее всего в С) сохранились все файлы ХР. Их нужно удалить, дабы не возникало ошибок в будущем.
Делается это так:
Теперь останется лишь установить драйвера для всех имеющихся устройств (видеокарта, чипсет, сеть, звук и т.д.). Если у вас есть диск с драйверами именно для вашего компьютера (он обычно выдается при покупке), то вам останется, лишь вставить его и довериться инструкции.

Однако если он отсутствует, то придется для всего оборудования подбирать драйвера.
Сделать это можно несколькими способами:

Вот теперь можно с уверенностью судить, что вся работа закончена, и вы справились с поставленной задачей. Не забудьте, что вам придется заново переустанавливать всё программное обеспечение. Поэтому заранее обзавестись дистрибутивами, чтобы не испытывать проблем в дальнейшем.
К тому же, программные продукты, работающих в XP, могут не работать в «семерке». Поэтому перед переходом на эту систему следует обзавестись более современными программными продуктами.

Как видите, это совсем несложный процесс и строго следуя всем указаниям, вы непременно справитесь с этим. При необходимости можно дополнить систему различными дополнительными утилитами.
>