Что такое модуль и какая функция ищет его значение в экселе? абсолютную величину цифры возвращает функция ABS. Абсолютная величина — это значение числа без его знака, это и есть модуль.
Как это правильно записать в excel?
ABS (нужное вам число), например, ABS(-156).
Синтаксис функции ABS(модуль) имеет такие аргументы.
Число — обязательный параметр. Это действительное число, величину которого надо найти.
Чтобы легче разобраться с этим образцом, давайте сделаем сами все вручную. Для начала скопируем его в пустую вкладку вашего exel. Делается это вот так:
Выделите пример. Если пример стоит скопировать в web-приложение excel Web App, копируйте, вставляя по одной клетке. Внимание — заголовки рядков и столбиков выделять не нужно.
После выделения нажмите клавиши на вашей клавиатуре CTRL и C. Это перепишет выделенное вами поле. Потом перейдите на вашу вкладку и на клетке А1 перенесите выделенное с помощью одновременного нажатия клавиш CTRL и V. Это и есть операция копирования. Если вы работаете в excel Web App, то проделайте эту процедуру для каждой клетки по отдельности. Внимание! Чтобы этот пример выполнялся правильно, его надо вставить во вкладке на клетку А1.
Чтобы переключиться с режима просмотра результатов в режим просмотра формул, которые возвращают этот модуль, необходимо нажать вместе две клавиши, а именно контрл +` (тупое ударение), либо выбрав кнопку «Показать формулы».
3 Формула Описание результата
Если в диапазоне содержатся положительные и отрицательные цифры и необходимо , то это можно сделать, записав в одной ячейке.
Найти сложение абсолютных значений в любом диапазоне (например, А12:А15) легко, просто создаем дополнительный столбик, прописав в него =АВS(А12). Потом при помощи функции СУММ считаем сложение. Есть возможность сразу создать формулировку, которая будет искать сумму абсолютных величин. Дополнительный столбик при этом создавать не нужно. Выглядеть это будет так =СУММПРОИЗВ(ABS(A12:A15)).
Еще один вариант суммирования по модулю осуществляется с помощью использования массива =СУММ(ABS(A12:A15)). Только после введения этого стоит вместо ввода нажать контрл и shift+enter.
Данный образец дал полный и исчерпывающий ответ на заданный вопрос, и теперь ничто не вызовет у вас трудностей. Удачной работы в excel!
Мой коллега однажды спросил меня, как использовать формулы Excel, чтобы вычислить сумму абсолютных значений в указанном диапазоне. Этот вопрос довольно регулярно всплывает на форумах, и многие пользователи часто испытывают большие трудности при работе с этим, казалось бы, простым действием.
К сожалению, в Microsoft Excel не существует встроенной функции способной выполнить суммирование по модулю, поэтому Вы должны немного поработать, чтобы получить правильный ответ.
Вот наши данные:
Мы видим, что сумма чисел в диапазоне A2:A8 дает результат -60 :
10 + 10 + 20 + -20 + 30 + -40 + -50 = -60
Если бы мы рассматривали абсолютные значения (числа без знака “-“), то результат был бы 180 :
10 + 10 + 20 + 20 + 30 + 40 + 50 = 180
На мой взгляд, лучший способ подсчета суммы абсолютных значений в Excel – использовать вспомогательный столбец. В ячейку B2 вводим формулу:
Затем протянем ее до ячейки B8 . Функция ABS возвращает модуль числа. Так что теперь мы можем просто просуммировать диапазон B2:B8 и это даст нам результат 180 .
СУММ(B2:B8)
=SUM(B2:B8)
В моем примере диапазон A1:A8 – это полноценная таблица данных . Поэтому при добавлении формулы =ABS(A2) в ячейку В2 , Excel расширил таблицу и автоматически заполнил все ячейки в столбце. Далее я перешел на вкладку Конструктор (Design), которая находится в группе вкладок Работа с таблицами (Table tools), и поставил галочку возле опции Строка итогов (Total Row). Все значения в столбце B автоматически просуммировались, а результат отобразился в отдельной строке.

Для подсчета суммы в строке итогов используется функция ПРОМЕЖУТОЧНЫЕ.ИТОГИ (SUBTOTAL). Это универсальная функция, которая может выполнять суммирование, так же как и функция СУММ (SUM). Но есть и существенные отличия, например, ПРОМЕЖУТОЧНЫЕ.ИТОГИ (SUBTOTAL) полностью игнорирует числа, которые были скрыты вручную или с помощью фильтрации. Есть еще несколько отличий, но это мало относится к теме данной статьи.
Способ со вспомогательным столбцом хорош тем, что дает большую гибкость, если необходимо использовать данные в дальнейшем, например, в виде таблицы или сводной таблицы. Кроме этого, вспомогательный столбец может использоваться для сортировки чисел по модулю.
Это без сомнения очень хороший способ, но что же делать, когда необходимо все уместить в одну формулу без каких-либо вспомогательных столбцов?
Использовать формулу массива или СУММПРОИЗВ (SUMPRODUCT) для решения такой задачи – очень грубый подход!

Функция СУММ в формуле массива:
СУММ(ABS(A2:A8))
=SUM(ABS(A2:A8))
При вводе формулы массива не забудьте нажать Ctrl+Shift+Enter .
Формула с СУММПРОЗВ :
СУММПРОИЗВ(ABS(A2:A8))
=SUMPRODUCT(ABS(A2:A8))
Учитывая, что можно использовать более эффективную функцию СУММЕСЛИ (SUMIF), чтобы получить тот же результат (см. вариант 3), путь с использованием этих двух формул становится непредпочтительным. Обе формулы прекрасно работают с небольшими диапазонами данных, уверен, вы даже не ощутите разницу. Если же понадобится просуммировать большое количество значений, скорость работы станет заметно замедляться.
Думаю, что данный подход самый удобный из всех ранее перечисленных. С помощью функции СУММЕСЛИ (SUMIF) значения делятся на 2 массива: с положительными и отрицательными числами и суммируются. Ноль по понятным причинам игнорируется. Затем мы просто вычитаем из положительной суммы отрицательную (т.е. суммируем их). Формула выглядит вот так:
СУММЕСЛИ(A2:A8,">0")-СУММЕСЛИ(A2:A8,"<0")
=SUMIF(A2:A8,">0")-SUMIF(A2:A8,"<0")
Можно записать и в таком виде:
СУММ(СУММЕСЛИ(A2:A8,{">0","<0"})*{1,-1})
=SUM(SUMIF(A2:A8,{">0","<0"})*{1,-1})

Если мы возьмем первый вариант формулы, получим следующее:
60-(-120) = 180
Для полноты картины, подсчитаем сумму с помощью второго варианта:
СУММ({60,-120}*{1,-1}) = СУММ({60,120}) = 180
Думаю, что теперь вы знаете все основные способы подсчета суммы абсолютных значений в Excel. Если вы используете другой подход для суммирования чисел по модулю, поделитесь им в комментариях. Удачи!
Модуль (или абсолютная величина) числа в математике - это неотрицательное число, значение которого зависит от типа числа.
Если число a
неотрицательное, то модуль равняется самому числу (a
при a ≥ 0
), если отрицательное, то модуль равняется его положительному значению (-a
при a < 0
):
Для нахождения значения по модулю
в Excel существует стандартная функция ABS
.
В общем и целом поиск абсолютного значения является достаточно простой операцией для вычисления, поэтому данная функция является стандартной во многих языках программирования, к примеру, на языке VBA (Visual Basic for Applications) формула модуля также записывается как Abs.
Синтаксис и описание функции ABS :
ABS(число)
Возвращает модуль (абсолютную величину) числа.
В качестве аргумента функции задаем произвольное действительное число, в результате получаем его абсолютную величину:
Несмотря на то, что знак модуля в математике обозначается как вертикальная черта | , попытка поставить знак модуля в Excel для поиска значения по модулю приведет к ошибке, например, при вводе формулы =|-29| Excel выдаст ошибку.
Если вдруг формула ABS вылетела из головы, и Вы забыли как посчитать модуль в Excel с ее помощью, то рассмотрим несколько способов поиска абсолютной величины числа без использования данной формулы.
Согласно определению, модуль - это неотрицательное значение исходного числа, поэтому умножая число на 1 или -1 в зависимости от знака числа (то есть положительное умножаем на 1, отрицательное умножаем на -1), мы в итоге получим абсолютную величину:
Чтобы найти модуль мы также можем воспользоваться свойством вычисления квадратного корня в Excel.
Напомним, что в Excel используется понятие арифметического корня для вычисления корней четных степеней.
Другими словами, корень четной степени в Excel всегда принимает неотрицательное значение, поэтому при извлечении квадратного корня от числа возведенного в квадрат, мы опять в результате получим абсолютную величину:

Удачи вам и до скорых встреч на страницах блога Tutorexcel.ru!
Мой коллега однажды спросил меня, как использовать формулы Excel, чтобы вычислить сумму абсолютных значений в указанном диапазоне. Этот вопрос довольно регулярно всплывает на форумах, и многие пользователи часто испытывают большие трудности при работе с этим, казалось бы, простым действием.
К сожалению, в Microsoft Excel не существует встроенной функции способной выполнить суммирование по модулю, поэтому Вы должны немного поработать, чтобы получить правильный ответ.
Вот наши данные:

Мы видим, что сумма чисел в диапазоне A2:A8 дает результат -60 :
10 + 10 + 20 + -20 + 30 + -40 + -50 = -60
Если бы мы рассматривали абсолютные значения (числа без знака «-«), то результат был бы:
10 + 10 + 20 + 20 + 30 + 40 + 50 = 180
На мой взгляд, лучший способ подсчета суммы абсолютных значений в Excel – использовать вспомогательный столбец. В ячейку B2 вводим формулу:
Затем протянем ее до ячейки B8 . Функция ABS возвращает модуль числа. Так что теперь мы можем просто просуммировать диапазон B2:B8 и это даст нам результат.
СУММ(B2:B8)
=SUM(B2:B8)
В моем примере диапазон A1:A8 – это полноценная таблица данных. Поэтому при добавлении формулы =ABS(A2) в ячейку В2 , Excel расширил таблицу и автоматически заполнил все ячейки в столбце. Далее я перешел на вкладку Конструктор (Design), которая находится в группе вкладок Работа с таблицами (Table tools), и поставил галочку возле опции Строка итогов (Total Row). Все значения в столбце B автоматически просуммировались, а результат отобразился в отдельной строке.

Для подсчета суммы в строке итогов используется функция ПРОМЕЖУТОЧНЫЕ.ИТОГИ (SUBTOTAL). Это универсальная функция, которая может выполнять суммирование, так же как и функция СУММ (SUM). Но есть и существенные отличия, например, ПРОМЕЖУТОЧНЫЕ.ИТОГИ (SUBTOTAL) полностью игнорирует числа, которые были скрыты вручную или с помощью фильтрации. Есть еще несколько отличий, но это мало относится к теме данной статьи.
Способ со вспомогательным столбцом хорош тем, что дает большую гибкость, если необходимо использовать данные в дальнейшем, например, в виде таблицы или сводной таблицы. Кроме этого, вспомогательный столбец может использоваться для сортировки чисел по модулю.
Это без сомнения очень хороший способ, но что же делать, когда необходимо все уместить в одну формулу без каких-либо вспомогательных столбцов?
Использовать формулу массива или СУММПРОИЗВ (SUMPRODUCT) для решения такой задачи – очень грубый подход!

Функция СУММ в формуле массива:
СУММ(ABS(A2:A8))
=SUM(ABS(A2:A8))
При вводе формулы массива не забудьте нажать Ctrl+Shift+Enter .
Формула с СУММПРОЗВ :
СУММПРОИЗВ(ABS(A2:A8))
=SUMPRODUCT(ABS(A2:A8))
Учитывая, что можно использовать более эффективную функцию СУММЕСЛИ (SUMIF), чтобы получить тот же результат (см. вариант 3), путь с использованием этих двух формул становится непредпочтительным. Обе формулы прекрасно работают с небольшими диапазонами данных, уверен, вы даже не ощутите разницу. Если же понадобится просуммировать большое количество значений, скорость работы станет заметно замедляться.
Думаю, что данный подход самый удобный из всех ранее перечисленных. С помощью функции СУММЕСЛИ (SUMIF) значения делятся на 2 массива: с положительными и отрицательными числами и суммируются. Ноль по понятным причинам игнорируется. Затем мы просто вычитаем из положительной суммы отрицательную (т.е. суммируем их). Формула выглядит вот так:
СУММЕСЛИ(A2:A8,">0")-СУММЕСЛИ(A2:A8,"0")-SUMIF(A2:A8,"0","0","
Продолжаем серию статей о математических формулах в Excel. Сегодня разберем формулу записи «модуль в Excel». Модуль числа применяется для определения абсолютной величины числа, например длины отрезка. Ниже мы приводим несколько способов расчета модуля числа в Эксель, основная функция - ABS, а дополнительный расчет при помощи функций ЕСЛИ и КОРЕНЬ.
Как следует из определения, модуль числа - это неотрицательное число, значение самого числа. Т.е. если у нас есть отрицательное число -7, то по модулю оно будет равняться 7. Записывается модуль как две вертикальные линии:
|-7| = 7
Для чего применяется? Если у нас есть значение вектора равное -7, где минус обозначает его обратное направление, то чтобы найти длину самого вектора, нам необходимо высчитать модуль числа (т.к. длина не может быть отрицательной величиной).
Так же довольно часто, использование модуля можно встретить при расчете отрицательного значения времени, но про это у нас есть отдельная статья.
В большинстве языков программирования модуль числа находится функцией ABS (от абсолютное значение, Abs olute). Наш любимый Excel не исключение.
В ячейке введем формулу:
Как следует из описания функции, значение такой формулы будет равно 7.
По сути, действие функции «Модуль» это определение отрицательное ли число или нет и передача его значения. То есть легко справиться основная функция условия =ЕСЛИ().
Функция ABS находит абсолютное значение числа, переданного в качестве аргумента, и возвращает соответствующее значение.
Определить длину проекции отрезка на ось Ox, который задан координатами начальной (-7;-4) и конечной (19;44) точек.
Исходные данные:
Для определения длины проекции на ось Ox используем следующую формулу:
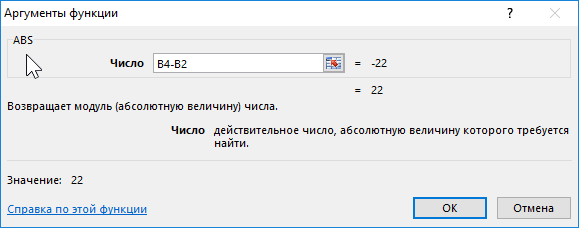
B4 и B2 – начальная и конечная координаты соответственно. Разность этих координат является искомой длиной проекции. Аналогично найдем величину проекции на ось Oy. Полученные результаты:

В результате вычисления формулы по модулю определилась проекция отрезка на ось Ox.
Найти разность между наименьшим и наименьшим абсолютным значениями элементов массива.
Исходные данные:
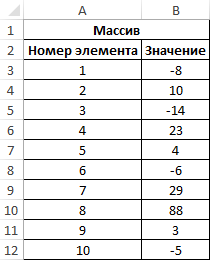
Для расчета используем следующую формулу (формула массива CTRL+SHIFT+Enter):
Функция МИН выполняет поиск наименьшего значения в диапазоне. Для поиска наименьшего неотрицательного числа используется выражение МИН(ABS(B3:B12)).
Полученный результат:

В таблице Excel записаны все транзакции предприятия за определенный промежуток времени. Отрицательные значения соответствуют расходным операциям. Рассчитать сумму расходов за указанный период.
Исходные данные:

Для расчета используем следующую формулу массива (CTRL+SHIFT+Enter):
Алгоритм расчетов:
Результаты расчетов:

То есть, общие расходы предприятия за указанный период составили 29020.
Функция имеет следующий вариант синтаксической записи:
ABS(число )
Единственный аргумент данной функции (является обязательным для заполнения) – число. Он характеризует некоторое вещественное число, у которого будет определено абсолютное значение.
Примечания 1:
Примечания 2:
Знакомство с понятиями модуль, процедура, форма в VBA Excel. Модули разных типов. Создание пользовательской формы. Встроенные диалоговые окна.
Самый простой способ перейти в редактор VBA - при активном окне программы Excel нажать сочетание клавиш Alt+F11 (здесь используется левая клавиша Alt). Это сочетание работает во всех версиях программы. Если в открывшемся окне нет слева окна проводника «Project-VBAProject», вызовите его через главное меню, выбрав «View» - «Project Explorer». Внутренние окна в редакторе VBA можно перетаскивать и размещать в других местах главного окна.
Модули рабочей книги Excel представляют из себя файлы, предназначенные для создания и хранения программного кода в виде процедур (подпрограмм, функций и пользовательских свойств). Модули бывают нескольких типов.
Стандартный модуль представляет из себя отдельный файл, встроенный в рабочую книгу Excel и принадлежащий всем объектам рабочей книги, взаимодействующим с модулями (Workbook, Worksheet, UserForm). Стандартный модуль можно экспортировать, импортировать и удалять. Его публичные процедуры с уникальными именами доступны во всех остальных модулях рабочей книги без дополнительной адресации. Для публичных процедур с неуникальными именами требуется указание имени модуля, из которого они вызываются.
Создание стандартного модуля:
Таким образом, вы создали новый стандартный модуль. В проводнике справа появилась папка «Modules» и в ней файл «Module1» (или «Module» с другим номером, если в вашей книге модули уже были). Такие же модули создаются при записи встроенным рекордером.
Открыть или перейти в окно открытого стандартного модуля можно, дважды кликнув по его имени в проводнике, или открыв на нем правой кнопкой мыши контекстное меню и выбрав «View Code». Кроме того, все уже открытые модули доступны во вкладке «Window» главного меню.
Важное примечание: в Excel 2007-2016 книги с программными модулями сохраняются как «Книга Excel с поддержкой макросов (.xlsm)». Если вы добавили модуль в книгу «Книга Excel (.xlsx)», то, при ее сохранении или закрытии, программа Excel предложит сохранить ее как «Книга Excel с поддержкой макросов (.xlsm)», иначе изменения (созданные или импортированные модули) не сохранятся.
Модуль книги принадлежит только объекту Workbook (Рабочая книга). Открыть или перейти в окно открытого модуля книги можно, дважды кликнув в проводнике на пункте «ЭтаКнига», или открыв на нем правой кнопкой мыши контекстное меню и выбрав «View Code». Кроме того, открытый модуль доступен во вкладке «Window» главного меню.
Модуль листа принадлежит только объекту Worksheet (Рабочий лист). Открыть модуль листа можно, дважды кликнув в проводнике по его имени, или открыв на нем правой кнопкой мыши контекстное меню и выбрав «View Code». Кроме того, перейти в модуль листа можно из рабочей книги, кликнув правой кнопкой мыши по ярлыку этого листа и выбрав в контекстном меню «Просмотреть код». Открытый модуль доступен во вкладке «Window» главного меню.
Модуль формы принадлежит только объекту UserForm (Пользовательская форма). Откройте редактор VBA сочетанием клавиш Alt+F11 и нажмите на пункт меню «Insert». В открывшемся списке выберите «UserForm». Таким образом вы создадите новую пользовательскую форму «UserForm1». В проводнике справа появилась папка «Forms» и в ней файл «UserForm1». Перейти в модуль формы можно, дважды кликнув по самой форме, или кликнув по имени формы в проводнике правой кнопкой мыши и выбрав в контекстном меню «View Code». Кроме того, открытый модуль доступен во вкладке «Window» главного меню.
Стандартных модулей в одной книге можно создать любое количество, модуль книги только один, модулей листов или форм только по одному для каждого экземпляра листа или формы.
Между открытыми окнами форм и модулей можно переходить, нажав в главном меню вкладку «Window», где перечислены все открытые модули и формы (активный объект отмечен галочкой).
Процедуры в VBA Excel подразделяются на 3 типа:
Главное отличие функции от подпрограммы заключается в том, что функция возвращает результат вычислений, а подпрограмма - нет. Процедура Property предназначена для создания пользовательских свойств и управления ими (используется не часто).
В редакторе VBA Excel перейдите в стандартный модуль и нажмите на пункт меню «Insert». В открывшемся списке выберите «Procedure...». Появится окно с предложением ввести название процедуры, выбрать тип и зону видимости. Создайте пару процедур с разной зоной видимости, пусть одна будет Sub, а другая - Function. В промежутке между началом и концом процедуры пишется программный код.
Private Sub Test() "Здесь пишется программный код End Sub
Зона видимости Private означает, что эту процедуру можно вызвать только из того же модуля, в котором она записана.
Зона видимости Public означает, что эту процедуру можно вызвать не только из того же модуля, в котором она записана, но и из любого другого модуля этой книги и даже из модулей других книг.
Публичная процедура (Public) может быть записана и без явного указания видимости - зона видимости Public предполагается по умолчанию.
Первая запись:
Public Sub Test() End Sub
и вторая запись:
Sub Test() End Sub
MsgBox - это окно для вывода информации с возвратом числового значения кнопки, нажатой пользователем.
InputBox - это окно с приглашением пользователя ввести какую-либо текстовую информацию. Есть еще расширенная версия этого окна - , которую можно использовать для записи адреса выделяемого диапазона ячеек и не только для этого.