Программа Defraggler предназначена для дефрагментации файлов на жестком диске компьютера. После проведения дефрагментации, будет несколько ускорена скорость работы системы и установленных на компьютере программ.
При записи файлов на жесткий диск компьютера, происходит записывание файлов на свободное место на диске. Так как, файлы постоянно меняют свое место на диске: перемещаются, изменяются, удаляются, то тогда на месте удаленных и перемещенных файлов остаются пустые, свободные для записи места.
В тот момент, когда будет происходить запись новых файлов, файлы будут записываться не в непрерывной последовательности, а в том числе, и на эти свободные места, которые расположены в разных местах жесткого диска. Такие файлы становятся фрагментированными. Получается, что фрагменты одного файла размещены по всему диску.
Из-за большого количества таких файлов, будет снижена производительность файловой системы, так как при считывании и записи информации, жесткому диску придется совершать дополнительные действия.
Если файлы будут записаны в непрерывной последовательности, то в этом случае, диск быстрее получит доступ к этим данным.
Для устранения этой проблемы, используются специальные программы - дефрагментаторы. Программа дефрагментатор собирает разные части файла в одно место, в один непрерывный файл. Сам процесс переноса фрагментов файлов, называется дефрагментацией.
Процесс дефрагментации проводится для оптимизации структуры диска, для того, чтобы файлы были перераспределены на диске в непрерывной последовательности. После завершения процесса дефрагментации, повышается быстродействие компьютера, потому что, после этого будет ускорен процесс чтения и записи файлов.
В операционной системе Windows есть стандартная . Многие пользователи используют для этого программы сторонних производителей, которые отличаются более широкими возможностями.
Бесплатная программа для дефрагментации Defraggler, в отличие от многих других подобных программ, может подвергнуть дефрагментации не только весь диск, но и отдельные папки и файлы.
Программа Defraggler создана британской компанией Piriform, производителем многих известных программ: , .
Эта утилита работает в операционной системе Windows. Скачать программу Defraggler можно с официального сайта производителя.
Defraggler скачать
При необходимости, вы можете использовать также переносную версию программы - Defraggler Portable. Переносную версию не нужно будет устанавливать на компьютер, а запускать программу можно будет с любого удобного места.
После загрузки, программа дефрагментации готова к установке на компьютер.
Программа Defraggler устанавливается на компьютер на русском языке.
В окне «Параметры установки», вы можете выбрать параметры для установки программы. По умолчанию, создаются ярлыки программы на Рабочем столе и в меню «Пуск», добавляется меню «Defraggler» в Проводник Windows, а также программа Defraggler подменяет стандартную программу дефрагментации Windows.
В том случае, если вы будете использовать Defraggler постоянно, вместо утилиты для дефрагментации Windows, то тогда вы можете оставить флажок напротив пункта «Подменить стандартную программу дефрагментации Windows». В противном случае, если вы будете использовать программу дефрагментатор не постоянно, то тогда вам нужно будет снять флажок напротив этого пункта.
После завершения процесса установки программы на компьютер, вы можете запустить программу Defraggler.
После запуска приложения, откроется главное окно программы Defraggler.
В самом верху находится панель меню, которое служит для управления и настроек программы. Под панелью меню расположено поле со списком дисков, которые подключены к данному компьютеру.
Под списком дисков расположена карта диска, на которой будет отображено состояние фрагментации конкретного диска или отдельного файла.
Еще ниже находится рабочая область, в которой расположены вкладки, которые служат для управления и информации. В самом низу расположены кнопки для управления процессом дефрагментации.

После анализа выбранного диска, во вкладках можно будет посмотреть различную информацию: список фрагментированных файлов, выполнить поиск, посмотреть карту диска, состояние диска, статистика.
Во вкладке «Карта диска» можно будет увидеть, какими цветами отображаются различные состояния файлов в программе Defraggler.
О состоянии диска можно будет узнать из вкладки «Состояние».

В настройки программы можно войти из меню «Настройки», выбрав пункт контекстного меню «Параметры…». Программа уже настроена по умолчанию, поэтому менять настройки не требуется.

В программе Defraggler можно выбрать приоритет работы: обычный или фоновый.
Из меню «Действие», перейдя по пункту контекстного меню «Advanced», можно осуществлять поиск ошибок на диске, а также проводить дефрагментацию свободного места.
В меню «Настройки», пройдя по пункту контекстного меню «Дефрагментация при загрузке», активирован пункт «Дефрагментация системных файлов при запуске».
Для запуска процесса дефрагментации, вам нужно будет выбрать необходимый диск, а затем нажать на кнопку «Оценка быстродействия», или сразу нажать на кнопку «Анализ».
После завершения процесса анализа и сбора информации, программа Defraggler выдаст результат, который вы можете увидеть в окне программы.
В результатах анализа будет показано, сколько найдено фрагментированных файлов, всего фрагментов, а также процент фрагментации диска. Вы можете получить информацию о быстродействие диска, нажав для этого на кнопку «Оценить быстродействие». В результате оценки будет показана скорость случайного чтения.

Для запуска начала процесса дефрагментации, выделите тот диск, на котором вам нужно будет произвести это действие. Затем нажмите на стрелку около кнопки «Дефрагментация», а в выпадающем меню выберите нужное действие: «Дефрагментация» и «Быстрая дефрагментация».

Дефрагментация - это довольно длительный процесс, особенно, если на диске найдено достаточно много фрагментированных файлов. Поэтому дефрагментацию лучше будет запускать в то время, когда вы не пользуетесь компьютером, например, ушли на работу, или запускать этот процесс на ночь.
Для того, чтобы после завершения дефрагментации программа Defraggler отключила самостоятельно ваш компьютер, сначала необходимо будет войти в меню «Настройки», а затем в контекстном меню нужно будет выбрать пункт «Выключить ПК после дефрагментации».

Вы можете приостановить процесс дефрагментации, если это необходимо, нажав для этого на кнопку «Пауза». Затем, в другое время, вы можете продолжить этот процесс, который возобновиться с места предыдущей остановки.
Совсем выйти из процесса дефрагментации можно будет при помощи кнопки «Стоп». В этом случае, запустить дефрагментацию можно будет только заново: сначала проведение анализа, а потом уже запуск дефрагментации.
Для запуска процесса дефрагментации папки, войдите в меню «Действие», а в открывшемся контекстном меню выберите пункт «Дефрагментация папки…». В окне «Обзор папок» выберите нужную папку, а затем нажмите на кнопку «ОК».
Файлы, расположенные в выбранной папке, будут подвергнуты процессу дефрагментации.
Дефрагментация файла происходит аналогичным образом. Сначала выбираете в меню «Действие» пункт контекстного меню «Дефрагментация файла…», а затем в окне проводника выберите необходимый файл.
Те файлы, которые состоят из фрагментов, можно отправить на дефрагментацию по-другому. Во вкладке «Список файлов», выделите нужный файл или файлы, а затем нажмите на кнопку «Дефрагментация отмеченных».

После завершения процесса дефрагментации, вы можете закрыть программу.
Бесплатная программа Defraggler служит для дефрагментации дисков на компьютере. После завершения дефрагментации, повышается скорость доступа к данным, система и программы начинают работать быстрее.
Одним из способов повысить эффективность работы современного компьютера является программа для дефрагментации диска – приложение, рационально распределяющее данные по запоминающему устройству.
С его помощью даже неопытный пользователь может ускорить работу компьютера .
И, если их размер увеличился, может оказаться, что новая информация будет размещена не в соседнем секторе, уже занятом другими данными, а в другой части жёсткого диска.
В результате доступ к файлу осуществляется дольше, а общее время запуска программы увеличивается.
Всё это происходит постепенно, но, если диск давно не дефрагментировался, скорость работы может упасть на 10–20 процентов и даже больше.

Дефрагментация представляет собой процесс, позволяющий переместить части файлов таким образом, чтобы они располагались непрерывно.
Это упрощает доступ к программам за счёт уменьшения расстояния, проходимого считывающими головками жёсткого диска.
Фактически лучшая программа для проведения дефрагментации диска, которую следует запускать только от имени администратора системы.
Для работы с ней требуется:
Совет: Для выбора нескольких разделов диска при их выделении следует удерживать нажатой клавишу Ctrl.

После проведения анализа утилита занимается дефрагментацией жесткого диска, увеличивая эффективность доступа к записанной на нём информации.
С её помощью можно дефрагментировать ещё и реестр, и отдельные файлы, список которых открывается на отдельной вкладке «Список файлов».
Кроме того, программа-дефрагментатор обеспечивает просмотр подробной информации о ходе выполнения процесса.
Первая дефрагментация займёт больше времени, чем следующие. Однако в ходе её выполнения компьютером можно пользоваться.
Хотя лучше этого не делать, настроив автоматическое выключение ПК и запустив Defraggler, например, перед уходом на работу.
Преимуществами программы являются:
Достаточно простая и удобная в использовании программа, с помощью которой может быть проведена дефрагментация и раздела, и RAID-тома, и сетевого диска.
Причём, в последнем варианте настройка облегчается с помощью специальных профилей сетевого планирования и протоколирования процесса.
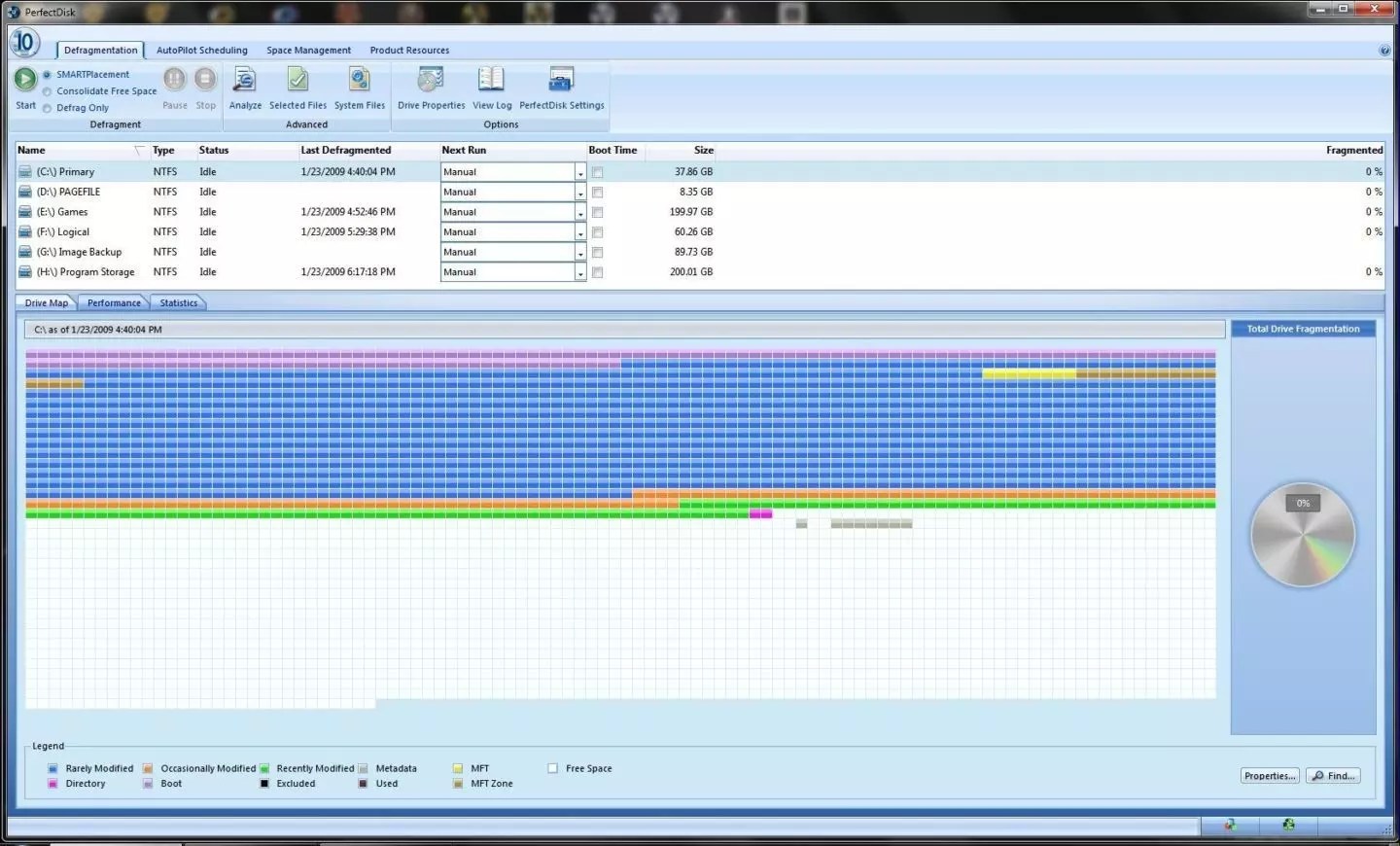
Пользователь имеет возможность настроить планировщик для запуска дефрагментации в любое удобное для него время и установить порог фрагментации, после превышения которого файлы будут не только перемещены, но и оптимизированы.
PerfectDisk работает в двух режимах оптимизации:
С учётом частоты обращения к файлам. При этом чаще всего запускаемые приложения размещаются в начале диска.
Независимо от того, как часто происходит запуск программы.
Скоростная русская программа обеспечивает размещение файлов одним из лучших способов, так как пользуется самыми эффективными скриптами.
Данные размещаются на самых быстрых секциях диска, и система работает значительно быстрее.

К основным достоинствам приложения относится высокая степень безопасности файлов, которым не грозит даже внезапное случайное отключение компьютера в процессе работы SmartDefrag.
Кроме того, дефрагментация может проводиться в трёх режимах (простая, глубокая и с оптимизацией).
Известная программа – если не лучшая, то хотя бы одна из самых популярных.
Её часто применяют продвинутые пользователи для перемещения частей файлов на места, где они смогут работать с максимальной эффективностью.
С помощью O&O Defrag может быть восстановлена производительность и стационарного компьютера, и ноутбука, и рабочей станции.

Преимущества дефрагментатора заключаются в наличии:
Если по какой-то причине (например, отсутствует доступ в интернет, Windows защищена от установки сторонних приложений или существует вероятность заражения вирусом) скачать утилиту для дефрагментации не получается, можно воспользоваться стандартной программой, которая встроена в операционные системы.
Для обращения к ней требуется:
То же самое можно сделать, если в меню «Пуск» найти сначала пункт «стандартные», а потом «служебные».

Этот метод подходит для Windows 7 и XP. А для Виндоус 8 и 8.1 можно открыть панель поиска ещё быстрее – нажатием комбинации Win + Q.
Затем точно также находиться утилита для дефрагментации и запускается процесс.
Дефрагментация вручную не всегда целесообразна на некоторых операционных системах и с современными жёсткими дисками.
Так, например, носители SSD не только не нуждаются в оптимизации, но даже изнашивается от частого применения этого процесса.
Тем более что такие диски не будут работать быстрее даже после дефрагментации.
В Windows 7 и более поздних версиях возможность дефрагментировать SSD исключена по умолчанию, а стандартная утилита время от времени запускается автоматически, чего вполне достаточно для оптимизации системы.
Старые версии Виндоус требуют обязательной ручной дефрагментации. Хотя решить эту проблему можно обновлением системы.
Если это сделать невозможно, придётся пользоваться либо встроенной программной, либо сторонней – желательно одной из списка самых популярных и бесплатных, так как платные приложения никакого преимущества не дают.
Defraggler — это качественная и быстрая дефрагментация любого логического системного/дополнительного диска компьютера для ОС Windows 10, 8 и 7.


Помимо дефрагментации всего дискового пространства, способен подвергать этой функции отдельные файлы, содержащиеся на жестком диске. Для этого, в приостановленном дефрагментационном режиме нужно выбрать необходимый файл, найдя его в окошке «Список файлов».
Defraggler скачать бесплатно русская версия для windows 7, 8 и 10 можно с официального сайта по ссылке ниже сразу после описания.
В стандартном пакете вместе с операционной системой Windows предоставляется масса полезных приложений, начиная от простого калькулятора, заканчивая интернет-обозревателем. В эту же группу можно отнести категорию приложений, направленных на сохранение операционной системы в исправном рабочем состоянии.
Но стандартный софт не всегда удовлетворяет потребности пользователей, поэтому компанией Piriform Ltd. был разработан продукт, являющийся альтернативой обычному дефрагментатору Windows. Имеет весьма удобный функционал, обладает малым размером, а также не требует инсталляции. Уже после того, как успешно удалось скачать бесплатный Defraggler на компьютер, можно смело запускать приложение и устанавливать.
Интерфейс очень схож с традиционным дефрагментатором Windows XP, но, при этом, предоставляет ряд значительных уникальных возможностей. В отличие от стандартного приложения Windows, Defraggler показывает все существующие на компьютере приводы, включая даже виртуальные. После запуска и тщательного анализа диска программа наглядно отображает регистр всех дефрагментированных файлов.
Defraggler скачать бесплатно русская версия для Windows 10, 8 и 10 возможно по официальным ссылкам ниже после характеристик к программе. При анализе же самого жесткого диска показывает значительно лучшие результаты, по сравнению со стандартной утилитой, которая порой совсем не «видит» создавшиеся неполадки.
Настройки у программы Defraggler Free не очень широкие. Здесь можно выбрать нужный язык, подобрать параметры для быстрой дефрагментации, при необходимости добавить исключения и тому подобное. Из дополнительных опций можно отметить поиск ошибок на диске, допустимость фоновой дефрагментации, а также возможность выключения компьютера после проделывания операций.
При записи любых файлов на жесткий диск вся информация распределяется по кластерам. Если вы решите удалить тот или иной файл, кластеры с информацией сотрутся, но вместо них останется пустое место. Таким образом нарушается упорядоченность всех файлов на жестком диске. В результате этого при считывании информации винчестер тратит гораздо больше времени на поиск нужных кластеров, поскольку они разбросаны по всему носителю. Это приводит к заметному замедлению работы компьютера в целом. Такой процесс называется фрагментацией .
Дефрагментация позволяет навести порядок на внутреннем пространстве. Данная процедура упорядочивает расположение всех кластеров на носителе, перенося их на близкое расстояние друг к другу. После этого заметен прирост производительности в ресурсоемких приложениях и играх. Давайте разберемся, как сделать дефрагментацию диска, и в каких случаях она необходима.
Если вы заметили, что производительность персонального компьютера сильно упала, то в таком случае обязательно требуется оптимизация. Длительная загрузка программ, открывание файлов, копирование также намекают на то, что пора провести оптимизацию.
Операционная система XP, 7 и новее имеют встроенный софт для выполнения дефрагментации. Если вы хотите единоразово выполнить процедуру, то можно воспользоваться ей. Однако многие отмечают слабую результативность в ходе использования стандартной утилиты. Если вы решили воспользоваться ей, то выполните следующие действия:

Рассмотрим, как сделать дефрагментацию диска встроенной утилитой:

Рассмотрим пример того, как дефрагментировать диск по расписанию:

Теперь включенный компьютер в назначенное время будет осуществлять автоматический запуск процедуры оптимизации.
В этот промежуток времени может наблюдаться спад производительности, поскольку система занята более важным процессом.
По представленной инструкции осуществляется дефрагментация жесткого диска в Виндоус XP, 7, 8 и 10. Теперь разберемся, как сделать дефрагментацию жесткого диска с помощью сторонней программы.
Программ для дефрагментации системного диска довольно много. Среди них есть как варианты для продвинутых пользователей, так и для новичков. Для примера рассмотрим простую утилиту Defragger , полную бесплатную версию которой можно скачать с официального сайта разработчиков. Загрузите дистрибутив, установите софт и запустите его. С помощью программы выполняется очистка дисков в ОС 7, 8 и 10. Для этого воспользуйтесь инструкцией:

С помощью Defraggler проводится не только дефрагментация системного или внешнего диска. Вы также можете получить информацию о быстродействии носителя, список файлов, либо оптимизировать каждую папку отдельно.
Еще одна утилита , позволяющая выполнять быструю или полную дефрагментацию жесткого диска. Главное окно программы очень схоже с Defraggler, поэтому проблем с использованием возникнуть не должно.

Рассмотрим процесс запуска:

Теперь вы знаете, как дефрагментировать жесткий диск, включая SSD, с помощью стандартных средств Windows либо через стороннее программное обеспечение.